Lancer un vieux logiciel sur une version récente de Windows
 Si vous essayez de lancer un vieux logiciel sur une version récente de Windows, il se peut que vous soyez confronté à divers problèmes. En effet, chaque version de Windows apporte son lot de nouveautés, en supprimant par la même occasion un bon nombre de fonctionnalités anciennes. Cela créé des problèmes d'incompatibilité, qui peuvent amener un certain nombre de vieux logiciels à ne plus fonctionner. Heureusement, tout n'est pas perdu pour autant. Voici quelques pistes qui peuvent aider votre logiciel à fonctionner sur votre nouveau PC.
Si vous essayez de lancer un vieux logiciel sur une version récente de Windows, il se peut que vous soyez confronté à divers problèmes. En effet, chaque version de Windows apporte son lot de nouveautés, en supprimant par la même occasion un bon nombre de fonctionnalités anciennes. Cela créé des problèmes d'incompatibilité, qui peuvent amener un certain nombre de vieux logiciels à ne plus fonctionner. Heureusement, tout n'est pas perdu pour autant. Voici quelques pistes qui peuvent aider votre logiciel à fonctionner sur votre nouveau PC.Modifier les paramètres de compatibilité
Si votre logiciel se plaint que votre PC tourne sur une version de Windows qu'il ne connaît pas, vous pouvez essayer de lui faire croire que vous utilisez une autre version de Windows, grâce aux paramètres de compatibilité.
Pour y accéder, faites un clic droit sur le fichier exécutable du logiciel, puis choisissez "Propriétés". Dans la nouvelle fenêtre, cliquez sur l'onglet "Compatibilité" puis cochez la case "Exécuter ce programme en mode de compatibilité pour :". Dans la liste déroulante en-dessous, choisissez une version de Windows avec laquelle votre logiciel fonctionne.
 |
| Les options de compatibilité Windows |
D'autres paramètres, comme "Exécuter avec une résolution d'écran de 640 x 480 ", "Mode couleur réduit" ou encore "Exécuter ce programme en tant qu'administrateur" peuvent aussi aider à faire fonctionner votre logiciel.
Activer les "Composants hérités"
Une autre solution peut être d'activer les "Composants hérités". Cette fonctionnalité n'est disponible que sur Windows 8 et 10.Pour ce faire, ouvrez l'application "Panneau de configuration" (elle se trouve dans le dossier "Système Windows" du menu Démarrer). Ensuite, cliquez sur "Programmes", puis sur "Programmes et fonctionnalités". Sur le côté gauche, cliquez sur "Activer ou désactiver des fonctionnalités Windows". Enfin, cochez "Composants hérités". Il vous sera peut-être nécessaire de redémarrer votre ordinateur pour que les changements prennent effet.
 |
| Activer les "Composants hérités" sur Windows |
Lancer le logiciel dans une machine virtuelle
Pour cela, vous aurez besoin du logiciel VirtualBox, que vous pourrez télécharger ici. Il vous faudra également vous munir du CD d'installation d'une version de Windows avec laquelle votre logiciel fonctionne. Si vous n'en avez pas, vous pouvez chercher sur Internet une image ISO permettant d'installer cette version de Windows.
 |
| VirtualBox |
Insérez le CD d'installation de Windows (le cas échéant), puis lancez VirtualBox. Cliquez sur "Nouvelle" en haut. Donnez un nom à votre machine, puis sélectionnez "Microsoft Windows" dans le menu déroulant en face de "Type :", et la version de Windows que vous allez installer en face de "Version :". Cliquez sur "Suivant". Ensuite, choisissez une taille de mémoire raisonnable pour votre machine (512 Mo devraient être suffisants si vous installez Windows XP ou une version précédente), puis cliquez sur "Suivant". Cochez "Créer un disque dur virtuel maintenant", puis "Créer". Choisissez une taille d'au moins 10 Go pour votre disque dur virtuel, puis validez.
Lancez votre machine virtuelle en double-cliquant dessus dans la liste à gauche. On vous demandera de choisir un disque pour installer votre système. Si vous souhaitez utiliser un CD que vous avez inséré dans votre lecteur, choisissez "Lecteur de l'hôte" dans la liste. Sinon, sélectionnez "Choisissez un fichier de CD/DVD virtuel...", puis ouvrez le fichier ISO que vous avez téléchargé. Cliquez sur "OK" pour continuer.
Vous pourrez enfin installer la version de Windows choisie comme si vous l'installiez sur un PC physique.
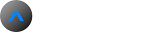



Commentaires
Enregistrer un commentaire