Choisir une distribution Linux
Avec la pléthore de distributions Linux disponibles, il peut parfois être difficile de faire un choix. Voici donc une sélection de distributions Linux classée en fonction de vos habitudes.
Toutes les distributions listées ici disposent des logiciels de base : un navigateur
web, un client e-mail, une suite bureautique, un lecteur multimédia et un visionneur d'images. Vous avez aussi la possibilité d'installer de nouvelles applications grâce au centre de logiciels
ou bien sur Internet. Certaines de ces distributions vous laisseront le choix entre plusieurs
environnements de bureau, qui vous proposeront une interface et des
applications par défaut différentes.
À part Manjaro, toutes les distributions présentées ici sont basées sur Ubuntu, la distribution Linux pour ordinateur de bureau la plus populaire et probablement la mieux supportée. Ainsi, ces distributions seront compatibles avec toutes les applications conçues pour Ubuntu.
Sommaire :
Vous avez l'habitude de Windows
Linux Mint
Linux Mint est probablement la meilleure option pour les habitué·e·s de Windows. Elle offre en effet une interface très intuitive, et est très guidée : dès les premier démarrage, un écran de bienvenue vous proposera de configurer votre système pour l'adapter à vos besoins. De plus, presque tout ce dont vous pourriez avoir besoin sur votre ordinateur est déjà installé sur Linux Mint, ce qui en fait une distribution prête à l'emploi pour la plupart des personnes.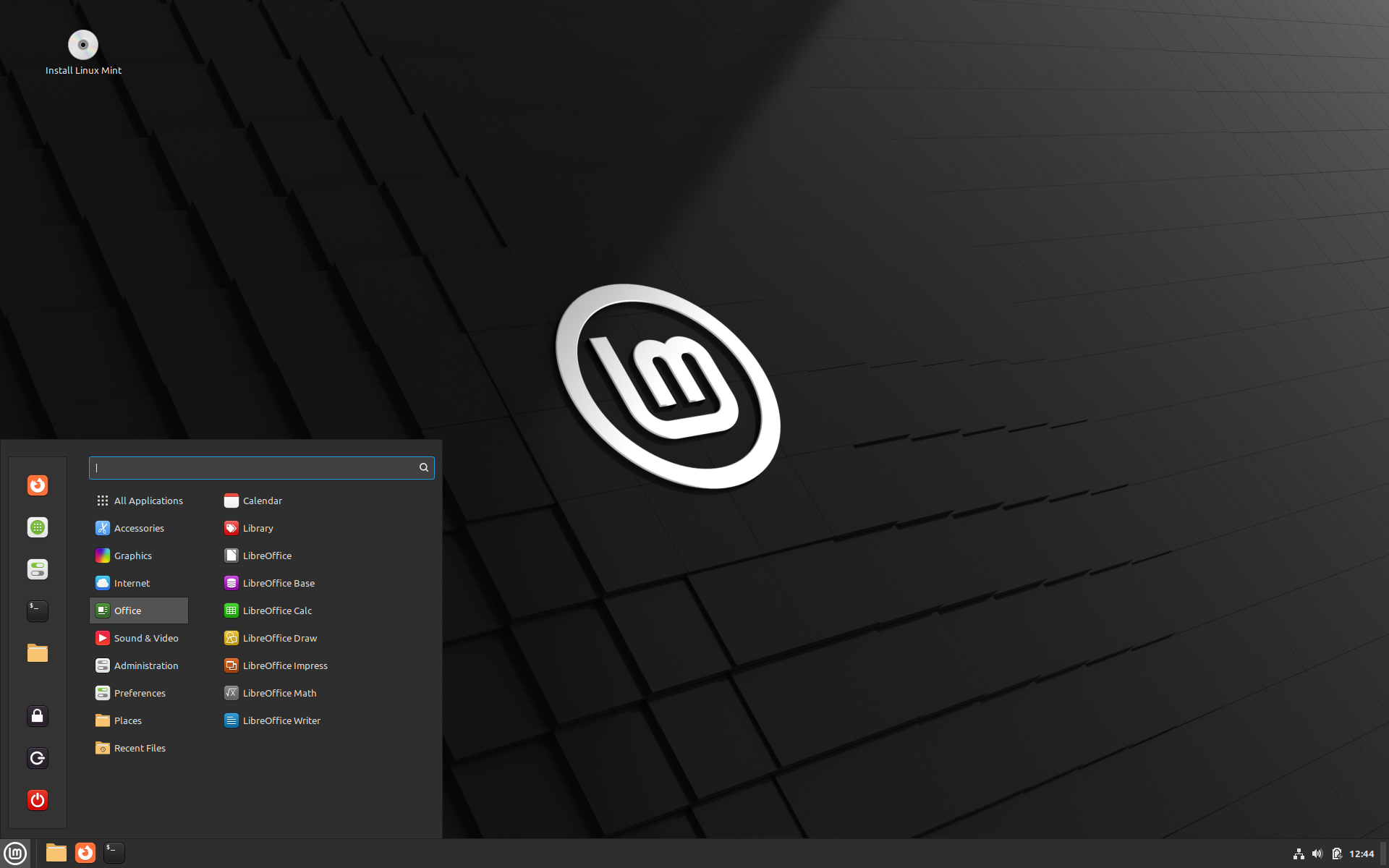 |
| Linux Mint, édition Cinnamon |
Les plus :
- Interface simple et soignée
- Centre de logiciels bien conçu
- Adaptée aux ordinateurs récents et anciens
- Interface guidée
Les moins :
Rien à signaler !
Configuration matérielle requise pour utiliser Linux Mint :
- Mémoire vive : 1 Go (2 Go recommandés)
- Processeur : 1 GHz (64 bits, ou 32 bits pour LMDE)
- Disque dur : 15 Go d'espace libre (30 Go recommandés)
Télécharger Linux Mint :
- Linux Mint
- LMDE (Linux Mint Debian Edition)
Sur la page des téléchargements, on vous proposera une liste de miroirs, c'est-à-dire des serveurs qui hébergent les images disque de Linux Mint. Choisissez-en un proche de votre pays pour un téléchargement plus rapide.
Zorin OS
Si vous trouviez Linux Mint encore trop éloignée de Windows, vous préférerez probablement Zorin OS. |
| Zorin OS |
En plus d'avoir une interface très proche de Windows, Zorin OS vous permet d'utiliser des logiciels Windows très facilement : il suffit de double cliquer sur un fichier de programme Windows (.exe ou .msi, par exemple) pour le lancer.
Bien sûr, cette fonctionnalité n'est pas spécifique à Zorin OS : vous pouvez installer Wine sur d'autres distributions Linux pour lancer des logiciels Windows. L'avantage ici est que le processus est grandement simplifié.
 |
| Lancement d'un logiciel Windows sur Zorin OS |
Vous avez l'habitude de l'interface de Microsoft Office ? Aucun problème !
Sur Zorin OS, LibreOffice est modifié de sorte à avoir la même interface que Word, Excel et PowerPoint. Encore une fois, il ne s'agit pas d'une fonctionnalité exclusive à Zorin OS. Mais sur d'autre distributions, il vous faudra vous-même aller dans le menu "Affichage" > "Interface utilisateur", puis choisir l'interface nommée "Onglets".
 |
| LibreOffice sur Zorin OS |
Le seul point faible de Zorin OS est son centre de logiciels, bien moins stable et pratique que celle de Linux Mint. Vous pourriez notamment rencontrer des problèmes pour rechercher des applications ou en supprimer.
 |
| Logiciel, le centre de logiciels de Zorin OS |
Zorin OS est proposée en plusieurs éditions : Core, l'édition de base ; Education, spécialisée pour le milieu scolaire ; et Pro, qui est payante et qui inclut plus d'applications et d'éléments de personnalisation. Pour la plupart des personnes, l'édition Core suffit largement.
Chaque édition a une version Lite, mieux adaptée aux ordinateurs anciens. Elle dispose de l'environnement de bureau Xfce, qui est plus léger, mais aussi plus personnalisable. La version non-Lite, quand à elle, est accompagnée de l'environnement de bureau GNOME, qui est plus moderne et épuré que Xfce, mais beaucoup moins personnalisable.
Les plus :
- Interface soignée
- Adaptée aux ordinateurs récents et anciens
- Facilite l'utilisation de logiciels Windows
- LibreOffice modifié pour ressembler à Microsoft Office
Les moins :
- Centre de logiciels moyennement pratique
Configuration matérielle requise pour utiliser Zorin OS :
- Mémoire vive : 4 Go (1 ou 2 Go pour la version Lite)
- Processeur : 1 GHz (64 bits) (700 MHz pour la version Lite)
- Disque dur : 15 Go d'espace libre (30 Go recommandés)
Télécharger Zorin OS :
Kubuntu
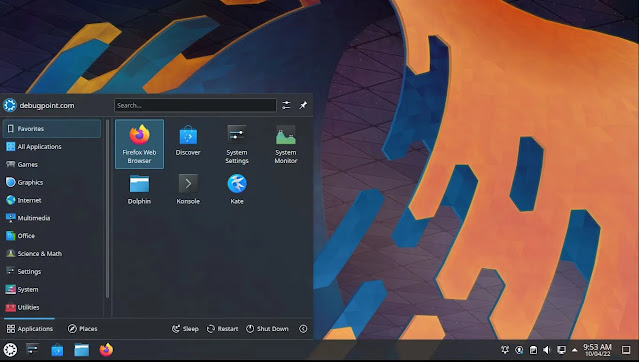 |
| Kubuntu |
Les plus :
- Interface extrêmement personnalisable
- Plein de fonctionnalités pratiques
Les moins :
- Les applications Snap (telles que Firefox) sont plus lentes et moins intégrées au système
- Mémoire vive : 2 Go (4 Go recommandés)
- Processeur : 1 GHz (64 bits)
- Disque dur : 15 Go d'espace libre (30 Go recommandés)
Vous avez l'habitude de macOS
Ubuntu Budgie
 |
| Ubuntu Budgie |
 |
| Ubuntu Budgie avec la disposition "Cupertino" |
Les plus :
- Interface moderne, personnalisable, et proche de macOS
Les moins :
- Les applications Snap (telles que Firefox) sont plus lentes et moins intégrées au système
- Mémoire vive : 4 Go
- Processeur : 2 GHz (64 bits)
- Disque dur : 15 Go d'espace libre (30 Go recommandés)
Ubuntu MATE
 |
| Ubuntu MATE |
 |
| L'application MATE Tweak |
Les plus :
- Interface très personnalisable et légère
Les moins :
- Les applications Snap (telles que Firefox) sont un peu plus lentes et moins intégrées au système
- Mémoire vive : 2 Go (4 Go recommandés)
- Processeur : 2 GHz (64 bits)
- Disque dur : 15 Go d'espace libre (30 Go recommandés)
elementaryOS
Si vous trouviez que les distributions citées plus haut ne sont pas assez proche de l'esprit macOS, elementaryOS est faite pour vous.
elementaryOS est conçue pour être au plus proche de macOS : l'interface est très moderne et épurée, et beaucoup d'éléments sont clairement inspirés de macOS.
 |
| elementaryOS |
Mais tout comme sur macOS, certains paramètres par défaut d'elementary ne sont pas adaptés à tout le monde, et ne peuvent pas toujours être changés simplement.
Par exemple, vous ne pourrez pas ajouter des icônes à votre bureau. De plus, l'ouverture d'un dossier se fait par un simple clic, et pas un double-clic (vous pouvez modifier cela en cliquant sur l'icône "rouage" en haut à droite de l'application Fichiers).
Vous ne pourrez pas non plus installer simplement les applications au format .deb que vous trouverez sur le Web. Il vous faudra d'abord installer l'application Eddy depuis le centre de logiciels. elementaryOS ne dispose pas non plus d'une suite bureautique par défaut, mais il est possible d'installer par exemple LibreOffice depuis le Flathub.
Enfin, les indicateurs d'application ne fonctionne pas, ce qui peut être assez problématique pour ouvrir ou quitter des applications qui tournent en arrière plan, telles que Discord ou Dropbox.
- Interface très épurée, soignée et proche de macOS
Les moins :
- Impossible d'ajouter des icônes sur le bureau (sans installer une application tierce)
- Simple clic par défaut pour ouvrir un dossier
- Indicateurs d'applications sur la barre supérieure manquants
Configuration matérielle requise pour utiliser elementaryOS :
- Mémoire vive : 4 Go
- Processeur : 1 GHz, double cœur (64 bits)
- Disque dur : 15 Go d'espace libre (30 Go recommandés)
Bien que le don soit essentiel pour financer elementary OS ainsi que les applications disponibles dans sa boutique, il n'est pas obligatoire. Ainsi, vous pourrez toujours sélectionner le montant de votre don, et mettre "0" pour utiliser gratuitement elementary OS et les applications que vous installerez.
Vous avez l'habitude de Linux
Manjaro Linux
 |
| Manjaro Linux, édition Xfce |
Les plus :
- Configurable à souhait
- Centre de logiciel stable et pratique
- Dépôts de logiciels bien fournis
- Dernières versions des logiciels
- Pas besoin de mettre à niveau son système
Les moins :
- Nécessite plus de configuration après l'installation
- Certaines mises à jour peuvent casser le système
Configuration matérielle requise pour utiliser Manjaro Linux :
- Mémoire vive : 1 Go au minimum (4 Go recommandés)
- Processeur : 1 GHz (64 bits)
- Disque dur : 15 Go d'espace libre (30 Go recommandés)
Conclusion
| Distributions Linux | Adaptée aux débutants | Adaptée aux ordinateurs anciens | Ressemble à Windows | Ressemble à macOS | Mise à niveau simple | Utilisation de logiciels Windows simple |
|---|---|---|---|---|---|---|
| Linux Mint | Oui |
Oui | Oui | Non | Oui | Non |
| Zorin OS | Oui | Oui | Oui | Non | Oui | Oui |
| Kubuntu | Oui | Oui | Oui | Non | Oui | Non |
| Ubuntu Budgie | Oui | Non | Non | Oui | Oui | Non |
| Ubuntu MATE | Oui | Oui | Non | Oui | Oui | Non |
| elementaryOS | Oui | Non | Non | Oui | Non | Non |
| Manjaro Linux |
Non | Oui | Oui | Oui | N/A | Non |
Bien sûr, cette liste n'est pas exhaustive : il existe plusieurs centaines de distributions Linux. Si vous ne trouvez pas ce que vous cherchez, n'hésitez pas à faire un tour sur Distrowatch, qui recense une bonne partie des distributions Linux existantes.
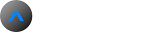

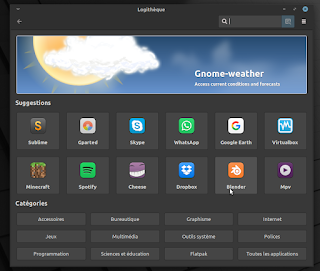



Commentaires
Enregistrer un commentaire