Lancer des programmes Windows sur Linux avec Wine
Linux a plein d'avantages. Mais si il a bien un inconvénient assez gênant, c'est le manque d'applications conçues pour ce système. Des applications telles que Microsoft Word ou Adobe Photoshop ne sont par exemple pas compatibles avec Linux. Il existe bien des logiciels équivalents tels que LibreOffice Writer ou GIMP, mais cela ne suffit pas toujours. Heureusement, avec Wine, le problème est partiellement réglé.
Wine est une couche de compatibilité qui permet de lancer des programmes Windows sur les systèmes d'exploitation basés sur UNIX, par exemple Linux, macOS, ou encore FreeBSD. Il permet donc aux personnes qui n'ont pas Windows de lancer tout de même certains programmes conçus à l'origine pour ce système d'exploitation. Donc, si vous avez besoin de travailler avec un programme Windows et que vous n'avez que Linux sous la main, vous pouvez essayer de le lancer avec Wine.
 |
| Adobe Photoshop fonctionnant sur Ubuntu avec Wine |
Wine est totalement légal, dans la mesure où ce n'est pas une copie pirate de Windows, mais une copie conçue uniquement à partir de composants librement accessibles.
Compatibilité
Pour savoir si votre logiciel est compatible avec Wine, vous pouvez le rechercher dans la base de données de Wine.
Chaque logiciel répertorié dispose d'une page dédiée dans laquelle vous pourrez sélectionner la version qui vous intéresse, et voir si elle fonctionne sur Wine.
Vous pourrez ainsi voir en détail ce qui marche et ce qui ne marche pas. Vous pourrez aussi voir les éventuelles solutions pour contourner les éventuels bugs, et la version de Wine avec laquelle il a été testé. Le logiciel a plus de chances de fonctionner si vous le lancez avec cette version.
 |
| Page des versions de StarCraft sur la base de données de Wine |
 |
| Page de la version 1.18 de StarCraft |
Installation
Les instructions suivantes s'appliquent pour Ubuntu et un certain nombre de ses dérivées, telles que Linux Mint, Zorin OS, ou encore elementaryOS. Pour installer Wine sur une autre distribution Linux, vous pouvez suivre les instructions sur le site officiel.Depuis les dépôts de votre système
Certaines distributions Linux proposent Wine dans leurs dépôts de logiciels. La version proposée dans les dépôts n'est pas forcément la dernière, mais si vous souhaitez l'installer, vous pouvez chercher Wine dans la boutique de logiciels de votre système Linux, ou simplement cliquer ici.Depuis le dépôt officiel de Wine
Si vous souhaitez plutôt installer la dernière version de Wine, ou que le logiciel n'est pas disponible dans les dépôts de votre distribution Linux, il faudra passer par le dépôt des développeurs. Vous aurez besoin ici de taper un certain nombre de commandes dans le terminal.
Pour ouvrir une fenêtre de terminal, vous devez ouvrir l'application "Terminal" depuis le menu d'applications, ou avec le raccourci clavier Ctrl + Alt + T. Après chaque commande que vous taperez dans le terminal, il vous faudra appuyer sur Entrée pour la lancer, et attendre la fin de son exécution avant de lancer la suivante.
Tout d'abord, si votre ordinateur a un processeur 64 bits (c'est désormais le cas sur la plupart des ordinateurs), il vous faudra taper cette commande pour rendre votre système Linux compatibles avec les applications 32 bits :
sudo dpkg --add-architecture i386
Ensuite, il faut télécharger et ajouter la clé du dépôt :
wget -nc https://dl.winehq.org/wine-builds/winehq.key
&& sudo apt-key add winehq.key
Puis ajouter le dépôt :
sudo apt-add-repository 'deb https://dl.winehq.org/wine-builds/ubuntu/ <nom-de-code> main'
Il vous faudra remplacer < par le nom de code de la version de votre système. Pour le trouver, vous pouvez lancer cette commande :
lsb_release -c
Attention : Si vous utilisez Ubuntu 18.04 ou une version plus ancienne, vous aurez besoin du paquet de FAudio pour faire fonctionner les dernières version de Wine. Voici comment l'installer :
Téléchargez la clé du dépôt contenant FAudio :
wget https://download.opensuse.org/repositories/Emulators:/Wine:/Debian/xUbuntu_18.04/Release.key
Ajoutez la clé au système :
sudo apt-key add Release.key
Ajoutez le dépôt :
sudo add-apt-repository 'deb https://download.opensuse.org/repositories/Emulators:/Wine:/Debian/xUbuntu_18.04/ ./'
Ensuite, quelque soit la version que vous utilisez, il vous faudra mettre à jour la liste des dépôts avec cette commande :
sudo apt update
Enfin, installez Wine avec cette commande :
sudo apt install --install-recommends winehq-stable
Utilisation
Une fois Wine installé, il sera possible de l'utiliser en ouvrant un fichier ".exe".S'il ne se lance pas ou qu'une autre application se lance à la place, il faudra peut-être définir Wine comme logiciel par défaut pour lancer vos programmes Windows. Sur Ubuntu, faites un clic droit sur le programme en question, puis allez dans "Propriétés". Dans l'onglet "Ouvrir avec", séléctionnez "Wine" puis cliquez sur "Définir par défaut". À présent, s'il est compatible avec Wine, votre logiciel devrait se lancer (en fonction de votre distribution Linux, la procédure peut légèrement différer).
 |
| La fenêtre des propriétés d'un fichier ".exe" sur Ubuntu |
Il est aussi possible de lancer votre programme Windows en ligne de commande. Pour cela, faites un clic-droit dans le dossier contenant votre programme, puis choisissez "Ouvrir dans un terminal" et tapez ceci dans la fenêtre de terminal :
wine fichier.exe
Remplacez "fichier.exe" par le nom du fichier que vous souhaitez lancer et appuyez sur Entrée.
Une fois votre logiciel installé, il sera accessible depuis votre menu d'applications.
Emplacement des applications installées
Vous pourrez retrouver tous les fichiers de Wine dans le dossier ".wine" :
Dans votre dossier personnel, faites Ctrl + H pour faire afficher le dossier ".wine", ouvrez-le, puis ouvrez "drive_c". Vous y retrouverez comme sur Windows les dossiers "Windows", "Program files", ...
Assistant d'installation
Si vous souhaitez vous simplifier la tâche, vous pouvez installer PlayOnLinux. Ce logiciel vous permet en effet d'installer des applications Windows de façon assistée, mais nécessite Wine pour fonctionner.
Pour l'utiliser, il vous suffit simplement de sélectionner installer dans la fenêtre principale, puis de choisir, dans la liste, le logiciel que vous souhaitez installer. PlayOnLinux se charge ensuite de l'installer à votre place et de le configurer pour qu'il fonctionne correctement.
 |
| La liste de logiciels de PlayOnLinux |
CrossOver est un autre logiciel équivalent à PlayOnLinux, mais plus poussé. Cependant, celui-ci est payant.
Pour les jeux
Si vous souhaitez installer un jeu Windows, je vous recommande Lutris. Il vous permettra d'installer simplement des jeux tels que League of Legends, StarCraft 2, le launcher Epic Games, et bien plus encore. Vous pouvez suivre les instructions à cette page pour installer Lutris.
 |
| Lutris |
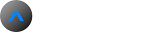




Commentaires
Enregistrer un commentaire