Installer Linux sur un PC (avec Windows)
Prêt·e à passer à Linux ? Je vous propose alors un tutoriel pour installer Linux sur votre PC pas à pas.
Avant de commencer, je vous recommande fortement de lire mon article sur Linux afin de savoir à quoi vous attendre lorsque Linux sera installé sur votre ordinateur. Notez également que l'installation et la configuration de Linux peut vous prendre beaucoup de temps si c'est la première fois que vous le faites. Prenez vous donc une bonne journée pour le faire afin d'être tranquille.
Et si possible, effectuez l'installation sur un PC qui ne vous sert plus, afin de ne pas risquer de rendre votre ordinateur principal inutilisable à cause d'une mauvaise manipulation.
Ce tutoriel s'applique à un PC sur Windows. Une version de ce tutoriel pour Mac paraîtra prochainement.
Étape 1 : Vérifier la compatibilité
Linux n'est pas compatible avec tous les composants et périphériques d'ordinateur. De plus, il faut vous assurer que votre ordinateur est assez puissant pour accueillir la distribution que vous avez choisie.
Pour ce faire :
- Sur Windows 8/10/11 : Ouvrez les Paramètres Windows, puis allez dans "Système" > "Informations système".
- Sur Windows XP/Vista/7 : Ouvrez le Panneau de configuration, puis allez dans "Système et sécurité" (ou "Performances et maintenance" sur XP), puis "Système".
Vous obtiendrez ainsi des informations sur la puissance de votre processeur, ainsi que sur la quantité de mémoire vive (aussi appelée RAM) dont dispose votre ordinateur. Dans ce tutoriel, nous allons installer Linux Mint édition Cinnamon, qui requiert un processeur cadencé à 1 GHz, ainsi que de 2 Go de RAM (bien que 4 sont recommandés).
 |
| Page des informations systèmes sur Windows 10 |
Étape 2 : Sauvegarder vos données personnelles
Vous n'êtes jamais à l'abri d'une erreur de manipulation, d'une coupure de courant ou d'un bug pendant l'installation de Linux. C'est pourquoi il est essentiel de sauvegarder vos données avant d'aller plus loin (surtout si vous comptez supprimer Windows).
Rassemblez donc tous les documents, images, musiques, vidéos et autres fichiers que vous souhaitez conserver, et copiez-les sur un disque dur externe (ou à défaut, une clé USB, une carte SD ou un service de stockage cloud). Si vous n'êtes pas sûr·e de savoir quoi sauvegarder, le mieux est de copier le dossier "Utilisateurs" (aussi appelé "Users" ou "Documents and Settings" suivant votre version de Windows) sur votre disque dur externe/clé USB/carte SD/cloud. Ce dossier se trouve dans le disque C:.
Si vous avez des jeux vidéos, certains d'entre eux ne stockent pas vos fichiers de sauvegarde dans votre dossier personnel (en particulier les vieux jeux). Il vous faudra alors les chercher vous-même et les sauvegarder individuellement. Jetez un œil à savelocation.net pour vous aider à les trouver.
Étape 3 : Vérifier que Windows et ses logiciels peuvent être réinstallés (facultatif, mais recommandé)
Si l'installation se passe mal, vous pourriez perdre Windows et vos logiciels. C'est d'autant plus certain si vous supprimez volontairement Windows. Pour autant, vous aurez peut-être toujours besoin de Windows et de vos logiciels, même après votre passage à Linux. Il est conseillé de vous assurer que vous serez en mesure de les réinstaller.
Si votre PC était vendu avec Windows 8, 10 ou 11, vous n'avez probablement pas à vous en faire : il vous suffira de télécharger Windows depuis le site de Microsoft, et l'activation se fera automatiquement durant votre installation :
Si ce n'est pas le cas, ou que vous avez une version plus ancienne de Windows, assurez vous d'avoir toujours sur vous les éventuels disques et clés USB d'installation, ainsi que la clé d'activation (ou le compte Microsoft sur lequel se trouve votre licence Windows).Vous pouvez aussi faire une sauvegarde complète de votre disque dur si vous ne trouvez plus le support d'installation de Windows. Cela vous permettra, en cas de problème, de restaurer votre disque dur dans l'état où il se trouvait avant l'installation de Linux. Pour ce faire, vous pouvez vous servir du logiciel Clonezilla, dont l'utilisation est expliquée sur cette page.
Si vous utilisez des logiciels payants, assurez-vous également d'avoir leur disque/clé USB d'installation, ainsi que la clé d'activation (ou le compte sur lequel est enregistré la licence).
Étape 4 : Désactiver le "démarrage rapide" (facultatif, mais recommandé)
Si vous utilisez Windows 7, 8 ou 10, il y a de fortes chances que le "démarrage rapide" soit activé. Cette fonctionnalité, qui permet à Windows de démarrer plus vite en sauvegardant son état pour le restaurer plus rapidement, peut poser des problèmes pour Linux. En effet, ce mode empêche, entre autres, d'accéder à vos données sur Windows depuis Linux. Il est donc conseillé de désactiver cette fonctionnalité avant de se lancer dans l'installation.Pour ce faire, ouvrez le Panneau de configuration, puis allez dans "Matériel et audio" > "Options d'alimentation" et, à gauche, cliquez sur "Choisir l'action du bouton d'alimentation". Cliquez ensuite sur "Modifier des paramètres actuellement non disponibles". Enfin, décochez "Activer le démarrage rapide (recommandé)".
 |
| Désactiver le démarrage rapide de Windows |
Étape 5 : Désactiver le Secure Boot (nécessaire dans certains cas)
Les ordinateurs récents disposent d'une fonction intégrée au micrologiciel de leur carte mère (appelé UEFI) qui renforce la sécurité de celui-ci au niveau du démarrage (appelé "boot" en anglais) : le Secure Boot. Cette fonctionnalité peut empêcher certaines distributions Linux de démarrer, ou d'installer certains pilotes de périphériques, entre autres choses.Pour la désactiver, il faut appuyer sur une touche démarrage de votre ordinateur, qui permet d'accéder aux paramètres UEFI. Cette touche varie en fonction de la marque et du modèle de votre ordinateur. Pour la trouver, je vous conseille de vous rendre sur cette page. Une fois la touche trouvée, démarrez ou redémarrez votre ordinateur, puis quand l'écran devient noir, appuyez plusieurs fois sur cette touche jusqu'à ce qu'apparaisse un menu.
Dans ce menu, il va falloir chercher l'option qui vous permet de désactiver le Secure Boot. En général, la navigation dans le menu se fait au clavier : flèches droite/gauche pour changer d'onglet, haut/bas pour passer d'une option à l'autre, et Entrée pour sélectionner (les autres touches sont souvent indiquées en bas de l'écran).
 |
| Désactivation du Secure Boot sur un PC HP |
Étape 6 : Préparer la clé USB d'installation
Pour installer une distribution Linux sur son ordinateur, il faut au préalable préparer un support d'installation sur lequel la machine va démarrer pour vous permettre d'installer votre distribution Linux. Nous allons ici utiliser une clé USB, mais cela fonctionne aussi avec un CD. Cependant, l'installation depuis un CD ne sera pas couverte dans ce tutoriel (d'autant plus que c'est beaucoup plus long qu'avec une clé USB).
Tout d'abord, téléchargez votre distribution Linux sur son site Web officiel (pour Linux Mint, c'est ici : linuxmint.com). Vous devriez vous retrouver avec un fichier de type ISO. Il s'agit d'une image disque dont on va
extraire le contenu ("flasher" en anglais) sur votre clé USB. Ensuite, branchez votre clé USB. Si elle n'est pas vide, sauvegardez son contenu sur un disque dur externe, car les données qu'elle contient seront supprimées.
Étape 7 : Démarrer sur votre clé USB
Votre ordinateur et votre clé sont fin prêts, vous allez enfin pouvoir installer votre distribution Linux. Mais tout d'abord, il va falloir trouver la touche de votre clavier permettant d'accéder au "Boot Menu" de votre ordinateur.
Le "Boot Menu" ou "menu d'amorçage" permet de choisir le disque sur lequel vous souhaitez démarrer. Par défaut, votre ordinateur démarre sur le disque dur interne de votre ordinateur, car c'est lui qui contient votre système d'exploitation. Mais ici, on veut que l'ordinateur démarre sur votre clé USB. On va donc avoir besoin d'ouvrir le "Boot Menu", en appuyant sur une touche au démarrage de l'ordinateur.
La touche diffère d'un constructeur à l'autre. Consultez cette page pour trouver la touche du "Boot Menu" de votre PC. Ensuite, redémarrez votre PC. Quand l'écran devient noir, appuyez plusieurs fois sur la touche du "Boot Menu" jusqu'à ce qu'il apparaisse. Avec les touches flèches, atteignez une entrée du menu comportant le mot "USB". Choisissez de préférence une entrée où la mention "UEFI" ou "EFI" apparaît, si elle est disponible. Acceptez en appuyant sur "Entrée".
 |
| Le "Boot Menu" (l'interface peut varier d'un PC à l'autre) |
Étape 8 : Installer Linux
Si votre distribution vous convient et fonctionne correctement sur votre ordinateur, vous allez pouvoir passer à l'étape de l'installation. Pour ce faire, ouvrez l'installateur grâce à l'icône présente sur le bureau.- Sélectionnez une langue à gauche, puis cliquez sur "Continuer".
- Si vous n'êtes pas encore connecté à Internet, l'installateur vous affichera probablement une liste des réseaux Wifi disponibles. Vous pouvez passer cette étape en cochant "Je ne souhaite pas me connecter à un réseau Wifi pour le moment".
- Sélectionnez la disposition de votre clavier dans la liste. La disposition "Français (variante obsolète)" est une disposition de clavier français standard, mais elle remplace la touche "puissance 2" par la touche "œ". Si cela ne vous intéresse pas, choisissez "Français (variante)".
- Cochez "Installer les codecs multimédia" pour assurer une meilleure compatibilité avec les fichiers multimédia. Si cela est proposé, vous pouvez cocher "Télécharger les mises à jour pendant l'installation" pour gagner du temps.
- À cette étape, il vous faudra choisir si vous souhaitez conserver Windows ou non :
- Si vous souhaitez conserver Windows, cochez "Installer à côté de Windows". Vous pourrez ensuite choisir l'espace à allouer à chacun en faisant glisser le séparateur entre les deux partitions.
- Sinon, cochez "Effacer le disque et installer". Attention : cela supprimera toutes les partitions sur votre disque dur. Veillez à bien tout sauvegarder avant de continuer.
- Une fenêtre s'affichera ensuite pour confirmer les changements. Si tout est bon pour vous, vous pourrez juste cliquer sur "Continuer".
- Cliquez sur votre emplacement géographique sur la carte.
- Choisissez un nom de compte et un mot de passe. Le "nom d'utilisateur" est une version simplifiée de votre nom, qui
servira à nommer votre dossier personnel, et à vous identifier sur le
système. Vous pourrez aussi choisir un nom pour votre ordinateur, et activer ou non la connexion sans mot de passe.
 |
| Le menu de démarrage GRUB |
Le site de la communauté francophone d'Ubuntu propose une documentation non officielle, mais très complète, pour les variantes d'Ubuntu, et qui vaut aussi pour ses dérivées, telles que Linux Mint, Zorin OS, ou encore elementaryOS. Il peut être intéressant d'y jeter un œil pour en savoir plus sur un aspect de votre système, ou si vous rencontrez un problème.
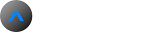







Commentaires
Enregistrer un commentaire