Windows 10 est sortie en 2015. Après 10 ans d'existence, cette version de Windows va donc cesser d'être supportée par Microsoft.
La date de fin de support de Windows 10 est fixée au 14 octobre 2025. Après cette date, vous pourrez toujours utiliser Windows 10, mais vous ne recevrez plus de mises à jour. Celle-ci sont très importantes, car elles maintiennent le système stable est sécurisé. À partir du 14 octobre, donc, votre ordinateur deviendra particulièrement vulnérable face aux virus et autres menaces.
La solution officielle de Microsoft est, bien sûr, de passer à Windows 11, la dernière version de Windows (à l'heure où j'écris). Et comme pour Windows 10 à sa sortie, la mise à niveau vers Windows 11 est gratuite... mais pas pour tout le monde (officiellement).
Le problème, c'est que la configuration matérielle requise par Windows 11 est bien trop exigeante. Sans entrer dans les détails, Windows 11 requiert un PC datant de 2018-2019 environ, ou un plus récent. Microsoft a donc décidé de rendre obsolètes la majorité des ordinateurs qui ont 6 ans ou plus, ce qui n'est pas si ancien que cela pour un PC aujourd'hui.
Outre l'aberration écologique, cela force beaucoup de personnes à acheter un nouveau PC, ce qui peut être assez coûteux. C'est pourquoi je vous propose ici deux solutions qui vous permettront à la fois de garder votre ordinateur actuel (parce qu'il est probablement encore utilisable malgré son âge), et bénéficier d'un système stable et sécurisé.
Solution 1 : Passer à Linux
 |
| Linux Mint |
Linux est une alternative à Windows, qui vous offrira une interface et des fonctionnalités semblables. Ce système reste assez différent, ce qui vous demandera un certain temps d'adaptation, mais il est selon moi tout à fait abordable, même si vous n'avez pas de connaissances avancées en informatique. Si vous ne le connaissiez pas déjà, je vous recommande vivement de lire
mon article à ce sujet, afin de savoir à quoi vous attendre avant de l'installer. Et si Linux vous convient, vous pourrez passer à l'installation grâce à
cet autre article.
Outre l'adaptation à l'interface, vous pourriez rencontrer quelques problèmes avec Linux. Par exemple, certaines applications Windows ne fonctionneront pas sur Linux, et il se pourrait même que certains composants de votre ordinateur soient mal reconnus. Je vous conseille donc, pour vous parer à ces éventualités, de vérifier que vos applications sont compatibles avec Linux (ou de chercher des alternatives), et de vérifier sur Internet que votre modèle d'ordinateur fonctionnera bien avec Linux.
Solution 2 : Passer à Windows 11 quand même
 |
| Windows 11 |
Si Linux ne vous convient pas, vous préférerez peut-être rester sur Windows. Si votre PC est compatible avec Windows 11, pas de problème : vous pourrez le mettre à niveau en passant par les Paramètres, dans la section "Mises à jour et sécurité" puis "Windows Update". Si ce n'est pas le cas, c'est un peu plus compliqué.
Bien qu'officiellement, vous ne pouvez pas installer Windows 11 sur un PC non compatible, il existe des méthodes de contournement officieuses pour y parvenir (je dis "officieuses", car c'est Microsoft lui-même qui les a mises en place). Ces méthodes ont tout de même des limites : il vous faudra un processeur supportant l'instruction POPCNT (donc datant d'au moins 2008), et une carte mère supportant l'UEFI (donc datant de 2011-2012, bien que certaines cartes plus anciennes le supportent aussi). Pour simplifier, assurez-vous d'avoir un PC datant d'au moins 2012-2013. Certains PC plus anciens pourront fonctionner aussi, mais c'est plus incertain, et il vous faudra consulter ses spécifications techniques pour en avoir le cœur net.
ATTENTION : Avant de continuer, sachez que je ne suis pas responsable des problèmes que vous pourriez rencontrer en suivant ce tutoriel. Vous avez le choix de ne pas le suivre.
La méthode la plus simple est d'utiliser un logiciel nommé Rufus, qui vous permettra, à l'aide d'une clé USB, de créer un installateur de Windows 11 modifié, qui vous laissera installer Windows 11 malgré le fait que votre PC n'est pas compatible. Cela vous permettra même de contourner l'obligation d'avoir un compte Microsoft ou une connexion Internet pour la configuration.
Pour ce faire, téléchargez Rufus ici :
https://rufus.ie/fr/ (choisissez la première version proposée). Ensuite, munissez-vous d'une clé USB d'au moins 8 Go. Étant donné que le processus va formater votre clé USB, il vous faudra sauvegarder son contenu au préalable (de préférence sur une autre clé USB, si jamais votre disque dur se retrouve effacé après l'installation de Windows).
Il est également conseillé de faire une sauvegarde des fichiers présents sur votre ordinateur, afin d'anticiper une éventuelle perte suite à un bug ou une erreur de manipulation.
Vous pourrez ensuite télécharger Windows 11 ici :
https://www.microsoft.com/fr-fr/software-download/windows11 puis le fournir au logiciel Rufus en cliquant sur le bouton "SÉLÉCTION" (pas sur la flèche à sa droite). Vérifiez bien que vous avez sélectionné la bonne clé USB dans le menu en dessous de "Périphérique", puis cliquez sur "DÉMARRER".
 |
| Le logiciel Rufus |
Une nouvelle fenêtre va s'ouvrir pour vous proposer d'apporter des modifications à l'installateur. Cochez bien "Supprimer la nécessité d'avoir 4Go+ de RAM, Secure Boot et TPM 2.0" ainsi que "Supprimer la nécessité d'utiliser un compte utilisateur Microsoft en ligne". Vous pouvez aussi cocher "Désactiver la collecte de données (Supprime les questions de confidentialité)" afin de vous épargner la série de clics à effectuer pour refuser la collecte de vos données par Microsoft (bien que cela ne l'empêche pas de vous espionner malgré tout).
 |
| Personnalisation de l'installateur avec Rufus |
Confirmez ensuite que votre clé USB peut être effacée, puis le processus démarre. Une fois terminé, votre clé USB va apparaître dans votre explorateur de fichier. Vous aurez juste à double-cliquer dessus, puis à ouvrir le fichier exécutable "setup". La mise à niveau vers Windows 11 devrait commencer. Peut-être que Windows vous avertira que votre ordinateur n'est pas compatible, mais vous pourrez continuer tout de même.
Une fois la mise à niveau terminée, tous vos fichiers seront normalement conservés, ainsi que vos applications. Vous n'aurez pas non plus à activer Windows, puisque comme expliqué plus haut, la mise à niveau est gratuite.
Solution 3 : Rester sur Windows 10 (mais avec des mises à jour)
Il est possible de rester sur Windows 10 en toute sécurité. Mais contrairement aux solutions présentées plus haut, celle-ci est payante. En effet, Microsoft propose des extensions de mises à jour (appelées "Extended Security Updates (ESU)") pour environ 50 euros par an.
L'autre inconvénient, en plus de devoir payer, c'est qu'en restant sur Windows 10, vous risquez, à terme, de ne plus recevoir de mises à jour pour vos applications, car elles vont progressivement arrêter de supporter Windows 10 à partir du 15 octobre 2025, ce qui représente un risque de sécurité. Je vous conseille de considérer cette solution comme temporaire, le temps de passer à un système plus récent.
Conclusion
La fin de support de Windows 10 est une occasion pour Microsoft de pousser les personnes utilisant cette version de Windows à acheter un nouvel ordinateur (et donc une nouvelle licence Windows). J'espère donc que cet article vous aidera à éviter cela et continuer d'utiliser votre ordinateur actuel, qui est très probablement encore tout à fait opérationnel.


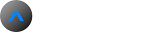






Commentaires
Enregistrer un commentaire